Create Shortcut
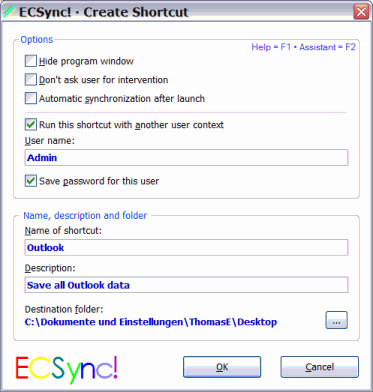
To get quick access to ECSync! with a specific profile you can create shortcuts to ECSync! profiles. ECSync! will be invoked with the corresponding profile automatically if you double click on such a shortcut. These shortcuts correspond to those that you find on the desktop or on the taskbar's toolbars.
Shortcuts may be saved in any folder on your computer.
Options
ECSync! can execute some functions automatically if launched using a shortcut. These options may be changed here.
Check this box if the synchronization shall be executed in the background without displaying the program window. Error and confirmation messages will be displayed anyhow.
You may run ECSync! without user intervention. Synchronizations can be launched without security confirmation. Other functions will be executed without security confirmation, too. This is meaningful if a synchronization is launched when there is nobody at the computer for intervention. Errors that occur will be recorded in the log file.
Use this option only if the corresponding profile has been tested successfully!
When ECSync! is launched it automatically executes the synchronization of the folders in the corresponding profile.
Use this option only if the corresponding profile has been tested successfully!
In some cases it may be useful or even necessary to run certain profiles with the context of another user. In this case mark this checkbox.
User name
If you marked the previous box you must enter the corresponding user name here. The password must be entered every time ECSync! is launched using this shortcut.
If you marked this box it is only necessary to enter the corresponding password once at the first launch of ECSync! with this shortcut. Windows saves the password for all following launches. This feature cannot be used with the home versions of Windows XP, Vista and Windows 7.
Notes:
If you create several shortcuts that shall be run with the same other user context and if the password is to be saved, the password must be entered only once when you launch any one of these shortcuts. From then on it is automatically used for the other shortcuts with the same user name, too.
A password that has been saved by Windows can be changed or removed here: Start, Control Panel, User Accounts, Related Tasks, Manage my network passwords. There is more information about this theme on the Microsoft web site.
Name of shortcut
A shortcut must always have a name to be identified. Use short meaningful terms.
Description
The content of this field will be displayed as a tip when you move the mouse over the shortcut.
Destination folder
This is the folder where ECSync! stores the new shortcut. Any eventually existing shortcut with the same name will be overwritten without informing the user.
When you click on the OK button the shortcut is stored.
Note:
ECSync! creates a command line with different parameters inside a shortcut. If you want to call ECSync! from within a batch file i.e., there is a description of possible parameters here.